Keeping your computer files organized is important in today's digital world. You can show your files' extensions on Windows 11 to manage files more efficiently. These extensions are like tiny codes that tell you what kind of file something is. For example, in a file named "my-notes.txt," the ".txt" extension shows it's a text document. This might seem like a minor deal, but it can help you quickly figure out what each file is for. It's also helpful when changing a file's type, like turning a ".txt" text file into a ".bat" batch file for running scripts.
How to Clear The Cache From Chrome Browser
Let me guide you through the simple steps to make these file extensions visible in Windows 11's File Explorer:
See File Extensions Using File Explorer in Windows 11
Step 1: Open File Explorer: You can do this by clicking on the icon that looks like a folder on the bottom taskbar or pressing the "Windows key + E."
Step 2: Go to the View tab: Once inside File Explorer, look at the top of the window. You'll see some words like "File," "Home," "Share," and "View." Click on "View."
Step 3: Click on "Show": A button at the bottom of the View menu says "Show." Click on that.
Step 4: Turn on "File name extensions": When you click "Show," a few options will appear. Find and click on "File name extensions." This will make file extension codes appear after your file names.
Factory Reset Your Windows Laptop
Enable File Extension using Folder Options in Windows 11:
Step 1: Open File Explorer.
Step 2: Click the "See more" button (it might look like three dots or lines) and then choose "Options."
Step 3: Click the "View" tab at the top in the Options window.
Step 4: Look for the "Advanced settings" section and find a box that says "Hide extensions for known file types." Make sure this box is not checked or ticked.
Step 5: Click "Apply": After unchecking that box, find an "Apply" button and click on it.
Step 6: Click "OK": To finish up, look for an "OK" button and click on it.
And that's it! Now you'll be able to see file extensions after file names, which will help you keep track of your files and even make changes when needed.


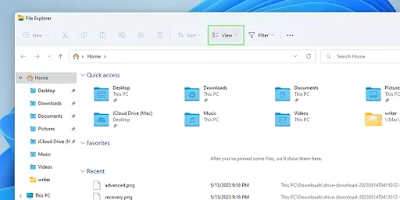
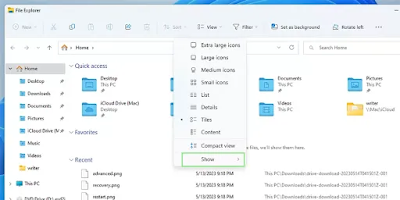

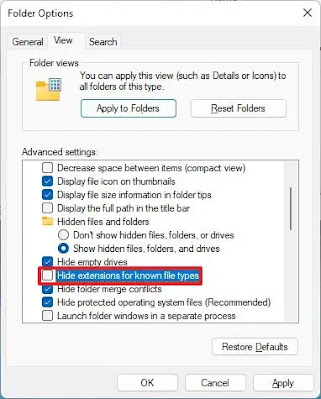
Post a Comment
0Comments